راهنمای تصویری آزاد کردن فضای ذخیرهسازی گوگل درایو
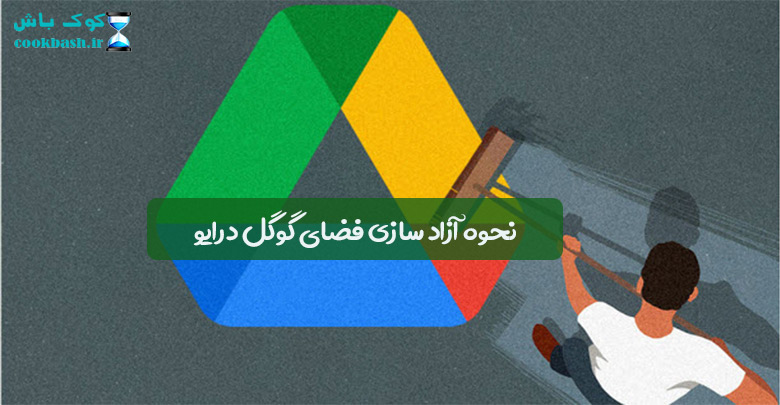
آیا Google Drive شما همیشه در شرف پر شدن است؟ با نحوه ردیابی و حذف فایلهای به اشتراک گذاشتهشده با شما، ویدیوهای بزرگ، فایلهای PDF و چیزهایی که دیگر نیازی ندارید آشنا شوید. آیا هشداری دریافت کردید که فضای ذخیرهسازی Google Drive شما در شرف پر شدن است؟
اگر چنین است، وقت آن رسیده است که تشخیص دهید کدام فایلها فضای زیادی را اشغال میکنند، تصمیم بگیرید کدام فایلها را میتوانید حذف کنید تا در فضا صرفهجویی کنید، و احتمالاً از اشتراکگذاری فایلها با شما در آینده جلوگیری کنید.
فرآیند آزاد کردن فضا در Google Drive اساساً یکسان است، چه حساب Google Workspace شخصی یا سازمانی داشته باشید.
فقط جزئیات آنچه میبینید و گزینههایی که دارید کمی متفاوت است، البته با یک تفاوت بزرگ.
دارندگان حساب شخصی میتوانند از ابزار One Google ، برای کمک به شناسایی فایلهای بزرگ استفاده کنند.
در هر صورت، عنصر اصلی فرآیند یافتن فایلهایی است که به آنها نیاز ندارید و حذف آنها از درایو و سپس از سطل زباله.
فایلهای موجود در سطل زباله در فضای ذخیرهسازی شما حساب میشوند، بنابراین فراموش نکنید که آنها را هم پاک کنید.
تنها گزینه دیگر شما این است که برای فضای بیشتر بپردازید، که از 19.99 دلار در سال برای 100 گیگابایت شروع میشود.
آخرین گزینههای ارتقا، شما را به Google One هدایت میکند، که مزایایی فراتر از فضای ذخیرهسازی اضافه میکند، مانند پشتیبانگیری از تلفن و پشتیبانی گسترده.
ابتدا گزینههای حذف فایل خود را ارزیابی کنید
قبل از پاک کردن انواع فایلها از Google Drive، دقیقاً در نظر بگیرید که میخواهید با آنها چهکاری انجام دهید.
بهعنوان مثال، ممکن است بتوانید فایلهای قدیمی را حذف کنید. قدیمی است و بیفایده است، فقط آن را حذف کنید، درست است؟
اما برای برخی از فایلها، میتوانید ابتدا آنها را دانلود کنید و یک کپی را در جای دیگری ذخیره کنید، مانند هارد دیسک، درایو پشتیبان (خواه یک درایو خارجی یا یک سیستم پشتیبان آنلاین) یا یک سرویس ذخیرهسازی ابری متفاوت.
پس از اینکه یک نسخه را ذخیره کردید، میتوانید آن را از Google Drive حذف کنید. این گزینه فقط در صورتی قابلاجرا است که در جای دیگری فضای زیادی در دسترس داشته باشید.
میتوانید فایلها را در هارد دیسک خود دانلود کنید، آنها را در یک فایل ZIP فشرده کنید، نسخههای اصلی را از Google Drive حذف کنید و سپس فایل ZIP را در Google Drive آپلود کنید.
بگذارید روی کلمه “میتوانم” تأکید کنم و اضافه کنم که من این ترفند را توصیه نمیکنم.
زیرا بسیار ناخوشایند است و فقط در آزاد کردن فضا به میزان اندکی مؤثر است.

نحوه استفاده از Google One Storage Manager (حسابهای شخصی)
برای حساب Google شخصی خود – یعنی حساب کاری نیست – میتوانید به صفحه مدیر فضای ذخیره Google One در one.google.com/storage/management بروید.
این پیوند بهراحتی در هیچ کجای حساب شما قابلمشاهده نیست، اما برای آزاد کردن فضا در Google Drive و در سراسر حساب Google شما بسیار مفید است.
این پیوند شما را به صفحهای میبرد که خلاصهای از فایلهای بزرگی را که Google شناسایی کرده است و محل زندگی شما، مانند Drive، Gmail، پوشه هرزنامه و غیره است.
از آنجا، دستهای را که میخواهید هدف قرار دهید انتخاب کنید، روی متن نمایش دادهشده مرتبط کلیک کنید (مانند «بازبینی و آزاد کردن 2.3 مگابایت»)، و برای انتخاب اسناد، عکسها یا ویدیوها برای حذف، دستورالعملها را دنبال کنید.
درنهایت روی نماد سطل زباله کلیک کنید تا آن را حذف کنید، اگر چیزی که دور میاندازید قابل بازیابی نباشد، گوگل به شما هشدار میدهد، پس توجه کنید.
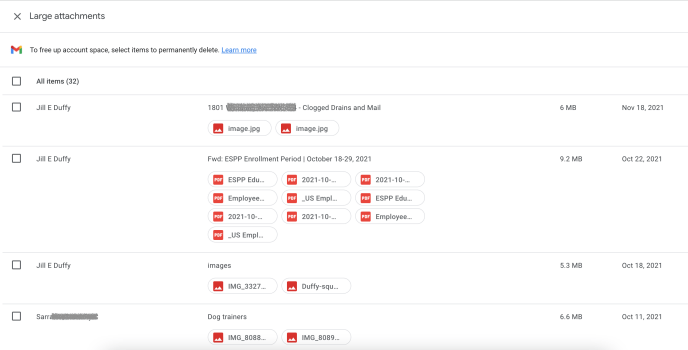
نحوه پیدا کردن و حذف فایلهای بزرگ (حسابهای شخصی و تجاری)
اگر فکر میکنید که بیشتر مشکلات ذخیرهسازی شما از فایلهای خودتان ناشی میشود، برخلاف فایلهایی که دیگران با شما به اشتراک گذاشتهاند، روند پیدا کردن و حذف فایلهای حجیم را ادامه دهید.
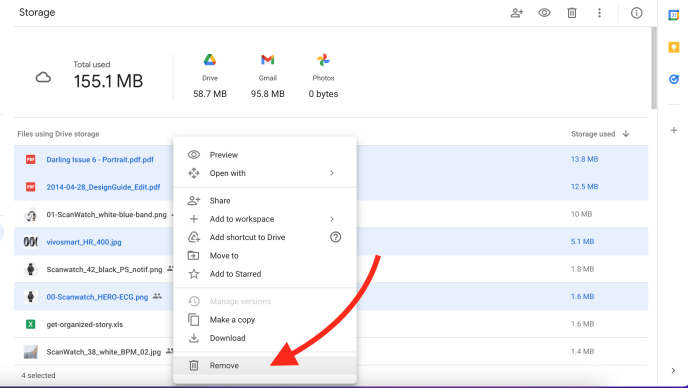
1- وارد حساب گوگل خود شوید و به Drive بروید.
2- در سمت چپ روی Storage کلیک کنید. کنار نماد ابر قرار دارد.
3- نمای بازشده تمام فایلهای شما را مرتبشده، بر اساس اندازه نشان میدهد. بسته به نوع حساب Google که دارید، میتوانید خلاصهای از نحوه استفاده از فضای ذخیرهسازی خود در بین برنامهها را نیز مشاهده کنید، مانند میزان استفاده Gmail، Drive، و Photos.
4- فایلها را بر اساس اندازه مرتب کنید، تا بتوانید ابتدا فایلهای بزرگتر را جستجو کنید تا آنها را حذف کنید. اگر فایل مخصوصاً بزرگی را میبینید و مطمئن نیستید که چیست، میتوانید با کلیک بر روی آن، پیشنمایش آن را مشاهده کنید.
5- برای حذف تکتک فایلها روی آنها کلیک راست (یا Ctrl) کرده و Remove را انتخاب کنید. ممکن است پیامی را مشاهده کنید، که از شما میخواهد تأیید کنید که میخواهید فایل را به سطل زباله منتقل کنید. همچنین میتوانید فایلها را بهصورت انبوه حذف کنید. اولین فایلی را که میخواهید حذف کنید انتخاب کنید، کلید Shift را نگه دارید، سپس آخرین فایل را انتخاب کنید، همه موارد بین این دو نیز انتخاب خواهند شد. همچنین، هنگام انتخاب چندین فایل غیر متوالی، کلید Cmd یا Ctrl را نگه دارید. وقتی همه چیزهایی که میخواهید حذف کنید برجسته شد، کلیک راست کرده و Remove را انتخاب کنید.
6- مرحله آخر این است که به سطل بازیافت رفته و تمامی فایلهای موجود در آن را انتخاب کرده و سپس کلیک راست کرده تا گزینه delete forever را انتخاب کنید. اگر این مرحله را انجام ندهید، فایلهای شما به مدت 30 روز در سطل زباله باقی میماند و سپس بهطور خودکار حذف میشوند.

راه دیگری برای مشاهده همین اطلاعات وجود دارد. به Settings > General > Storage بروید.
در آنجا بسته به نوع حساب Google شما، مشاهده مواردی که فضای ذخیرهسازی را اشغال میکنند یا مدیریت فضای ذخیرهسازی را خواهید دید.
روی هر کدام از آنها کلیک کنید، و در همان نمای بالا خواهید بود.
نحوه حذف فایلهای اشتراکگذاری شده از گوگل درایو
اگر بسیاری از مشکلات ذخیرهسازی شما ناشی از فایلهایی است که دیگران با شما به اشتراک گذاشتهاند، ممکن است بخواهید آن فایلها را برای حذف هدف قرار دهید.
در اینجا به شما میگوییم که چگونه این کار را انجام دهید، اما ممکن است بخواهید در آینده نیز از اشتراکگذاری فایلها جلوگیری کنید، که در بخش بعدی به آن میپردازیم.

1- از نمای اصلی گوگل درایو، در سمت چپ گزینه Shared With Me را انتخاب کنید. ممکن است لازم باشد پوشه My Drive خود را جمع کنید تا بهراحتی آن را ببینید.
2- در حالی که میتوانید این لیست از فایلهای به اشتراک گذاشته شده را بر اساس تاریخ (تاریخ اشتراکگذاری، آخرین ویرایش، آخرین باز شدن و غیره) مرتب کنید، متأسفانه نمیتوانید آن را بر اساس اندازه فایل مرتب کنید.
3- ممکن است مجبور شوید فایلها را جستجو کرده و روی آنها کلیک کنید تا فایلهایی که قرار است حذف شوند را پیدا کنید. یک فایل را انتخاب کنید یا تعداد زیادی فایل را انتخاب کنید، سپس کلیک راست کرده و Remove را انتخاب کنید.
چگونه فایلهای به اشتراک گذاشتهشده ناخواسته را در گوگل درایو مسدود کنیم
اگر از ارسالکنندگان هرزنامه، آشنایان و سایر افرادی که فایلها را با شما در Google Drive به اشتراک میگذارند خسته شدهاید، میتوانید از انجام این کار در آینده جلوگیری کنید.

1- از نمای اصلی گوگل درایو، در سمت چپ گزینه Shared With Me را انتخاب کنید. ممکن است لازم باشد پوشه My Drive خود را جمع کنید تا بهراحتی آن را ببینید.
2- در ستونی به نام Shared by شخصی را که میخواهید بلاک کنید انتخاب کنید.
3- روی آن کاربر کلیک راست کرده و Block [Name] را انتخاب کنید. اگر شخص در سازمان Google Workspace شما باشد، ممکن است گزینه مسدود کردن ظاهر نشود، در این صورت میتوانید در عوض او را گزارش دهید.
4- برای گزارش شخصی مبنی بر ارسال هرزنامه یا مطالب مخرب، روی نام او کلیک راست کرده و بهجای آن Report را انتخاب کنید. فرمی باز میشود که برای تکمیل مراحل باید آن را پر کنید.
نسخههای پشتیبان خود را بررسی کنید
برای جلوگیری از انباشته شدن فایلهای بیشتر در Google Drive در آینده، پشتیبانگیری خودکاری که ممکن است تنظیم کرده باشید را بررسی کنید.
پشتیبان گیری خودکار، ممکن است از دسکتاپ یا دستگاه تلفن همراه شما باشد.
برای مثال، ممکن است تنظیماتی را در تلفن Android یا برنامه Google Drive خود فعال کرده باشید که بهطور خودکار از هر عکس و ویدیویی که ایجاد میکنید، هر اسکرینشاتی که میگیرید و هر فایلی که ذخیره میکنید، پشتیبانگیری میکند. این فایلها میتوانند اضافه شوند.
بیشتر ببینید:
فیلم گرفتن از صفحه کامپیوتر در ویندوز





