نحوه انتقال عکس از کامپیوتر به گوشی ، آیفون و کارت SD

آیا عکسهایی در کامپیوتر شما وجود دارد که میخواهید در حال حرکت به آنها دسترسی داشته باشید؟ در اینجا نحوه انتقال عکسها به آیفون، دستگاه اندروید، کارت SD و فضای ذخیرهسازی ابری آورده شده است.
ممکن است از قبل راهی برای ارسال عکس از تلفن خود به کامپیوتر شخصی خود داشته باشید، اما در مورد سفر معکوس چطور؟
ممکن است تصاویری در کامپیوتر شما وجود داشته باشد که میخواهید بهعنوان تصویر زمینه روی تلفن خود استفاده کنید یا تصاویر شخصی که میخواهید به تلفن خود منتقل کنید.
اگر آیفون یا آیپد دارید، میتوانید یک پوشه خاص برای عکسها تنظیم کنید و از iTunes در ویندوز یا Finder در مک خود برای انجام انتقال استفاده کنید.
در Android، با استفاده از File Explorer در Windows یا Finder در Mac خود، عکسها را مستقیماً در تلفن یا کارت SD خود کپی کنید.
یا عکسها را از طریق یک سایت ذخیرهسازی عکس آنلاین، مانند Google Photos همگامسازی کنید. بیایید گزینههای شما را بررسی کنیم.
انتقال عکس به آیفون

با iPhone یا iPad خود، میتوانید روی iTunes (ویندوز) یا Finder (macOS Catalina و نسخههای جدیدتر) کلیک کنید تا عکسها را از یک پوشه خاص در کامپیوتر خود در تلفن خود کپی کنید.
هر بار که همگامسازی را روشن میکنید، عکسهای آن پوشه در برنامه Photos گوشی شما قرار میگیرد.

در ویندوز، File Explorer را باز کنید. در مک، Finder را باز کنید. یک پوشه جدید برای ذخیره عکسهایی که میخواهید از کامپیوتر خود با آیفون خود همگامسازی کنید ایجاد کنید.
در مورد من، من یک پوشه به نام Photos for iPhone در پوشه Pictures خود ایجاد کردم. سپس میتوانید عکسهایی را که میخواهید با گوشی خود همگامسازی کنید را به پوشه جدید اضافه کنید.
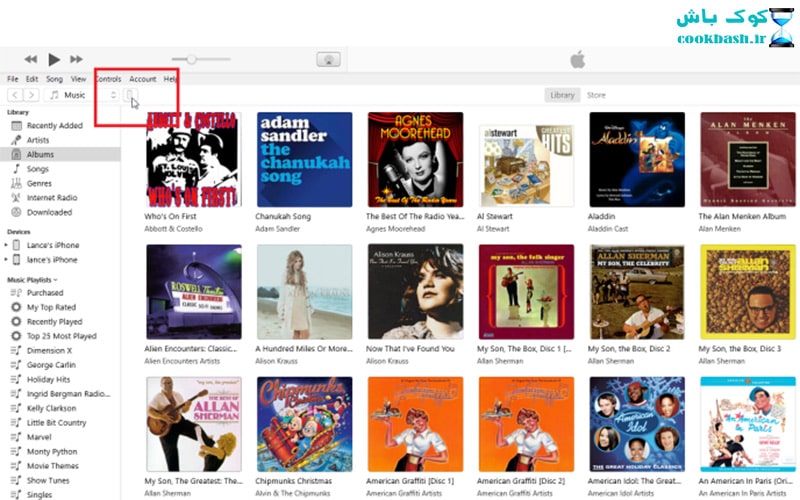
گوشی خود را به کامپیوتر وصل کنید. در iTunes یا Finder، روی نماد تلفن خود ضربه بزنید.
در iTunes، روی ورودی Photos در بخش تنظیمات گوشی خود ضربه بزنید.
با استفاده از Finder، روی Photos در بالای صفحه ضربه بزنید. در صفحه یا بخش عکسها، کادر کنار همگامسازی عکسها را علامت بزنید.
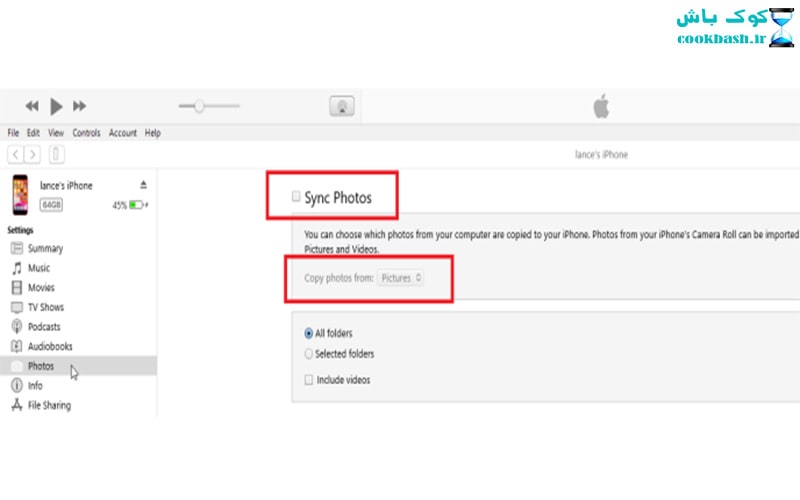
بهطور پیشفرض، مکان به کل پوشه Pictures اشاره میکند. روی کادر کشویی که میگوید Pictures کلیک کنید و Choose folder را انتخاب کنید.
پوشه حاوی عکسهایی را که میخواهید همگامسازی کنید، مرور و انتخاب کنید و سپس روی Select Folder کلیک کنید.
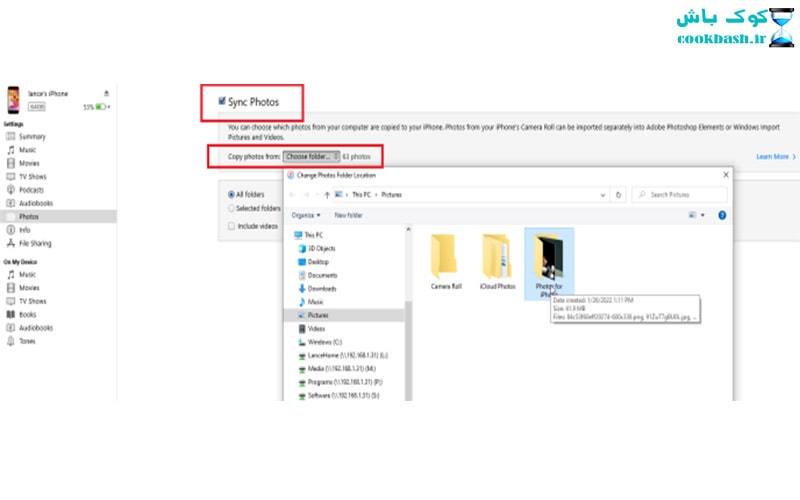
وقتی آماده همگامسازی شدید، روی Apply یا Sync در پایین صفحه ضربه بزنید. صبر کنید تا همگامسازی کامل شود، سپس برنامه Photos را در آیفون خود باز کنید.
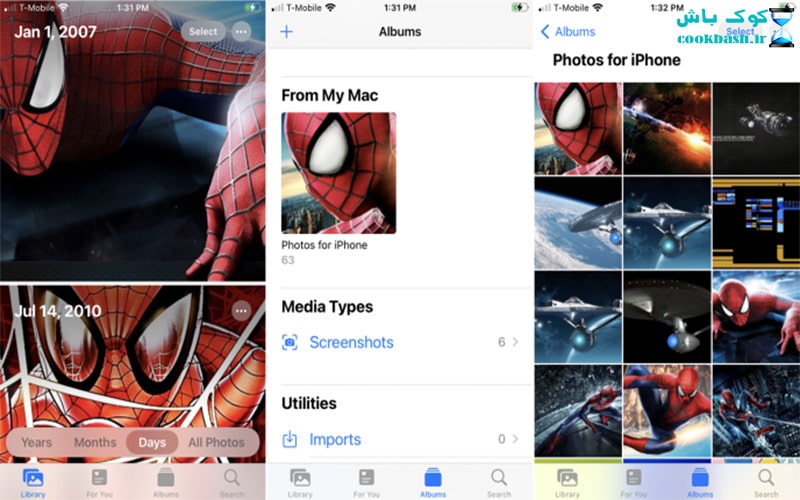
از نمای کتابخانه، روی نماد Photos در پایین کلیک کنید و From My Mac Album را انتخاب کنید، حتی اگر از یک دستگاه ویندوزی استفاده میکنید، Mac را نشان میدهد.
در میان عکسهای خود از قدیمیترین به جدیدترین پیمایش کنید، عکسهایی را که همگامسازی کردهاید خواهید دید. سپس میتوانید یکی از تصاویر را بهعنوان تصویر زمینه خود تنظیم کنید.
انتقال عکس به اندروید
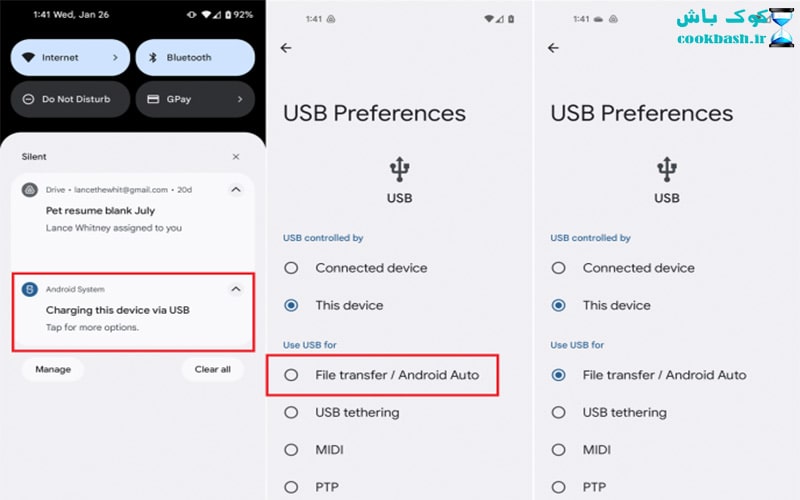
در مک، باید برنامهای به نام Android File Transfer را دانلود و نصب کنید تا فایلها را در یا از دستگاه اندروید خود کپی کنید.
برای انتقال عکسها از کامپیوتر ویندوزی خود به هر تلفن اندرویدی، کافی است گوشی خود را به کامپیوتر خود متصل کنید.
ممکن است لازم باشد تلفن خود را بهعنوان یک دستگاه رسانه متصل کنید تا ویندوز بتواند به فایلهای آن دسترسی داشته باشد.
برای انجام این کار، انگشت خود را از بالای صفحه به پایین بکشید و روی اعلان اتصال USB یا USB Options ضربه بزنید. مطمئن شوید که تلفن برای انتقال فایلها، دستگاه رسانه یا موارد مشابه تنظیم شده است.
پس از تنظیم، دوباره انگشت خود را از بالای صفحه به پایین بکشید، و اکنون اعلان باید بگوید تلفن شما بهعنوان یک دستگاه رسانه متصل است.

File Explorer را در ویندوز باز کنید و گوشی اندروید خود را انتخاب کنید. اگر از Android File Transfer در مک خود استفاده میکنید، برنامه را از Finder اجرا کنید.
در ویندوز، به پیمایش در پوشههای گوشی خود ادامه دهید تا زمانی که پوشه Pictures را پیدا کنید.
یک پنجره File Explorer را دوباره باز کنید و به پوشه حاوی عکسهایی که میخواهید در تلفن خود کپی کنید بروید.
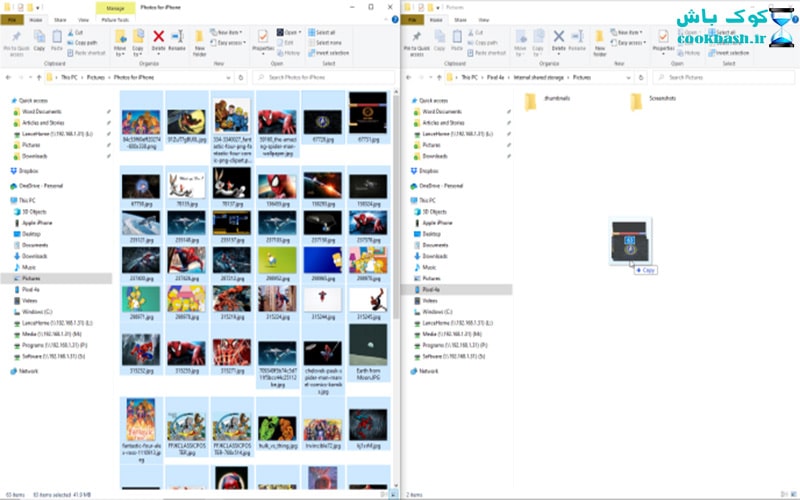
در مک، یک پنجره Finder را باز کنید که پوشه حاوی عکسهای مورد کپی را نشان میدهد.
در پنجره Android File Transfer، به پوشه Pictures بروید.
عکسهایی را که میخواهید انتقال دهید انتخاب کنید، سپس آنها را کپی و جایگذاری کنید یا آنها را بکشید و در پوشه Pictures در گوشی خود رها کنید.
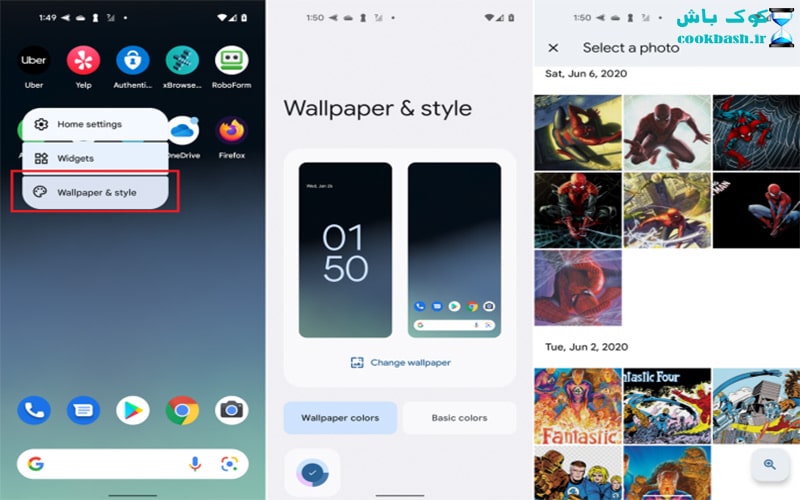
حال فرض کنید میخواهید یک تصویر را بهعنوان تصویر زمینه جدید خود تنظیم کنید. در دستگاه اندرویدی خود، هر قسمت خالی از صفحه را فشار دهید تا چندین نماد را مشاهده کنید.
روی Backgrounds ضربه بزنید و سپس گزینه Photos یا Gallery را انتخاب کنید. عکسهایی که بهتازگی کپی کردهاید باید در گالری شما باشند.
روی شخصی که میخواهید بهعنوان تصویر زمینه استفاده کنید ضربه بزنید و روی تنظیم بهعنوان تصویر زمینه یا انجام شد ضربه بزنید.
عکسها را به کارت SD منتقل کنید

اگر از کارت microSD با تلفن خود استفاده میکنید و کامپیوتر شما دارای اسلات کارت SD خاص خود است، میتوانید عکسها را با استفاده از کارت انتقال دهید.
کارت microSD را با استفاده از آداپتور کارت SD به کامپیوتر خود وصل کنید. File Explorer یا Finder را باز کنید و فایلها را در کارت SD خود کپی کنید، سپس کارت را بردارید و دوباره در گوشی خود قرار دهید.
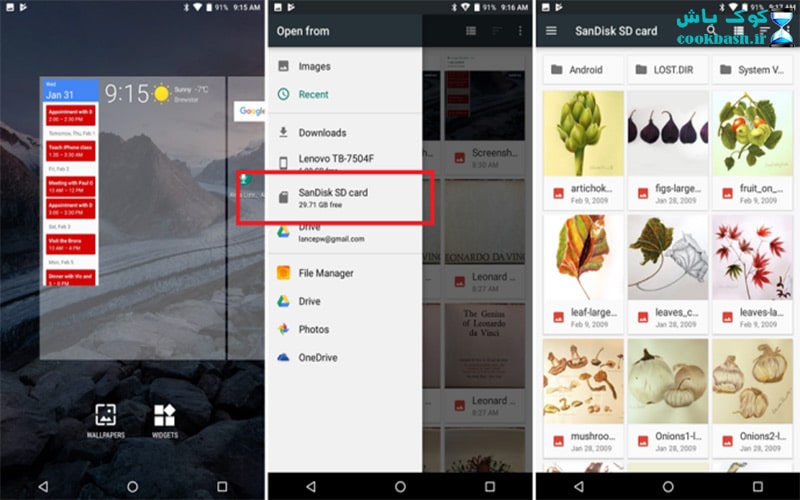
بهاجبار روی صفحه کلیک کنید و نماد تصاویر پسزمینه را انتخاب کنید. روی My Pictures یا From Gallery ضربه بزنید، سپس نماد همبرگر را باز کنید تا از منو به Open دسترسی پیدا کنید.
روی Insert your SD card ضربه بزنید. اکنون باید عکسهایی را که کپی کردهاید ببینید. روی تصویری که میخواهید بهعنوان تصویر زمینه استفاده کنید کلیک کنید.
انتقال عکسها از طریق ذخیرهسازی آنلاین

همچنین میتوانید با استفاده از یک سایت ذخیرهسازی آنلاین، عکسها را از کامپیوتر خود به تلفن آیفون یا اندروید خود منتقل کنید.
من برای این مثال از Google Images استفاده خواهم کرد، اما هر وبسایتی که از طریق کامپیوتر و تلفن همراه شما قابل دسترسی است باید این کار را انجام دهد.

به سرویس ذخیرهسازی آنلاین خود وارد شوید و عکسهایی را که در حال حاضر در کامپیوتر خود ذخیره کردهاید بارگذاری کنید. همچنین میتوانید عکسهای جدید را به یک آلبوم خاص اضافه کنید.

اکنون اپلیکیشن سرویس گوشی خود را باز کنید و به آلبوم حاوی عکسهایی که آپلود کردهاید بروید.
از Google Photos میتوانید روی یک تصویر خاص کلیک کنید و آن را در تلفن خود دانلود کنید تا از آن بهعنوان تصویر زمینه استفاده کنید یا در کتابخانه عکس تلفن همراه خود ذخیره کنید.
بیشتر ببینید:
نصب و مدیریت چند اکانت اینستاگرام

![خرید 15 مدل بهترین گوشی تا 5 میلیون [قیمت 1402] 18 گوشی تا 5 میلیون](/wp-content/uploads/2022/01/best-phone-under-5-million-tomans-min-390x220.jpg)
![7 بهترین فیلترشکن رایگان اندروید 2023 [سرعت بالا] 19 بهترین VPN رایگان](/wp-content/uploads/2022/02/technology-11-min-390x220.jpg)


