چگونه آیفون خود را خاموش ، راه اندازی مجدد یا ریستارت کنیم؟
نحوه تنظیم مجدد گوشی آیفون ( ریاستارت و ریست فکتوری کردن آیفون )

اگر iPhone X، iPhone 11 یا iPhone 12 دارید، راه جدیدی برای خاموش کردن گوشی و راه اندازی مجددد آیفون، وجود دارد. در آیفونهای قدیمی، میتوانید دکمه جانبی (روشن/خاموش) را فشار داده و نگه دارید تا زمانی که گزینه Slide to Power Off را برای خاموش کردن گوشی مشاهده کنید. اکنون با فشار دادن و نگهداشتن دکمه کناری آیفون X یا آیفون 11 سیری فعال میشود.
امروز بهطور کامل در مورد خاموش کردن آیفون و راه اندازی مجدد آیفون در سریهای مختلف 4،5،6،7 الی 13 بپردازیم.
این آموزش بهصورت مرحلهبهمرحله و با بررسی هر سری از آیفون انجام خواهد شد. پس اگر یک سری خاص از آیفون را دارید، میتوانید با کمی اسکرول کردن و دیدن سری آیفون خود، نحوه خاموش کردن و راه اندازی مجدد آیفون را یاد بگیرید.
دلایل زیادی وجود دارد که ممکن است بخواهید آیفون خود را مجدداً راه اندازی یا خاموش کنید، اما این فرآیند بسته به دستگاهی که دارید متفاوت است. در اینجا نحوه خاموش کردن هر نوع آیفون آورده شده است.
احتمالاً ترجیح میدهید تلفن خود را تمام روز روشن نگه دارید، اما گاهی اوقات نیاز به راه اندازی مجدد کامل دارد.
دلایل زیادی وجود دارد که ممکن است تلفن شما کار کند – شاید کند کار میکند یا یخ زده است – اما دانستن نحوه راه اندازی مجدد تلفن میتواند به حل تعدادی از مشکلات کمک کند.
خاموش کردن تلفن ممکن است آسان و واضح به نظر برسد، اما روشهای مختلفی برای انجام آن وجود دارد، بسته به اینکه کدام مدل آیفون دارید و از کدام نسخه iOS استفاده میکنید.
در این مقاله یاد خواهید گرفت ، که چگونه iPhone 13 یا iPhone 13 Pro خود را خاموش یا راه اندازی مجدد کنید؟
نحوه خاموش کردن هر آیفون و راه اندازی مجدد آن
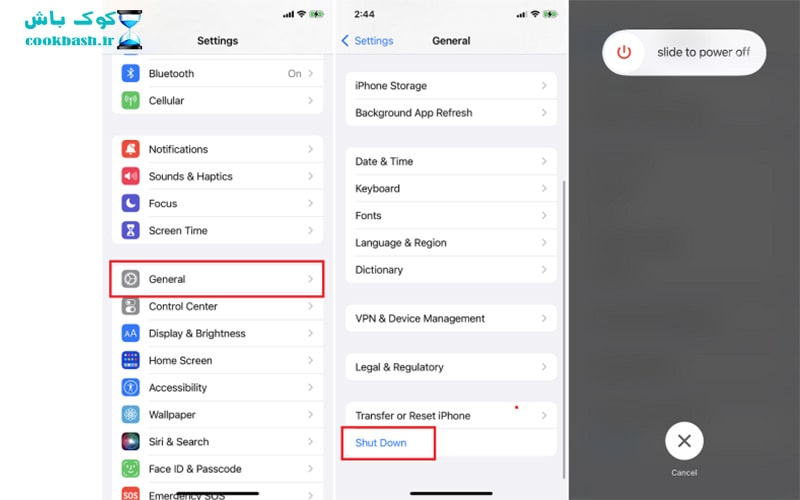
برای سالها، دکمه فیزیکی تنها راه خاموش کردن آیفون شما بود. با ارتقا به iOS 11، میتوانید به Settings > General > Power Off بروید و دستگاه را از طریق سیستمعامل خاموش کنید.
این ممکن است در ابتدا یک گزینه غیرضروری به نظر برسد، اما اگر دکمه فیزیکی گوشی کار نمیکند یا مشکلات ناوبری دارید که مانع از نگهداشتن یا فشار زیاد دکمههای آیفون میشود، مفید است.
آیفون X، 11، 12 یا 13 را خاموش کنید
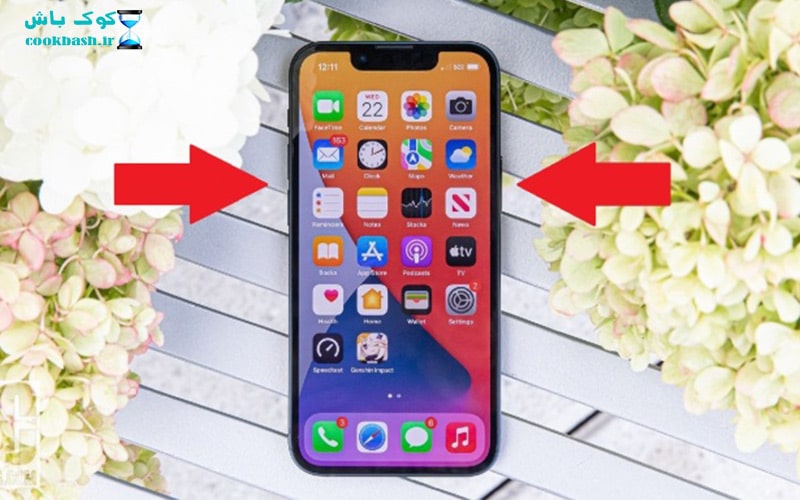
با معرفی آیفون X، دکمه کناری که به کنترل برق دستگاه اختصاص داده شده بود، اکنون سیری را نمایش میدهد، بنابراین باید کمی کار اضافی برای خاموش کردن گوشی خود انجام دهید.
دکمه کناری و یکی از دکمههای صدا را برای چند ثانیه فشار دهید و نگه دارید. با این کار صفحهنمایش با یک نوار لغزنده ظاهر میشود که به شما امکان میدهد فرآیند را کامل کنید. نوار لغزنده را به موقعیت خاموش ببرید، دستگاه شما خاموش میشود.
حتما بدانید: چگونه حافظه اپل واچ را آزاد کنیم
مدلهای قدیمی آیفون را خاموش کنید
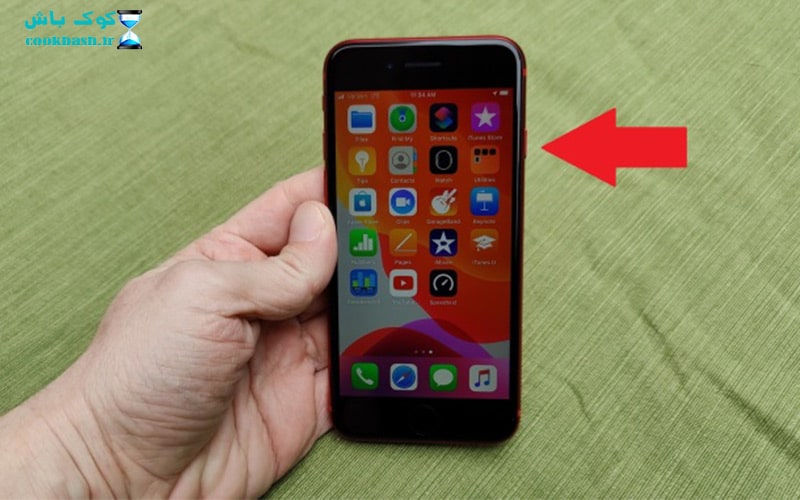
اگر نیاز دارید آیفون مدل قدیمی (یا آیفون SE) را با استفاده از دکمه Home خاموش کنید، سادهترین گزینه این است که دکمه پاور را برای چند ثانیه نگه دارید تا پیامی روی صفحه ظاهر شود.
مکان دکمهای که میخواهید فشار دهید بسته به مدل آیفون شما متفاوت است. دکمه پاور در بالای آیفون 5 و قبل از آن قرار دارد و در سمتی قرار دارد که با آیفون 6 شروع میشود.
با کشیدن سوئیچ روی صفحه به حالت خاموش، فرآیند را پایان دهید.
ریستارت اجباری آیفون 8 یا جدیدتر
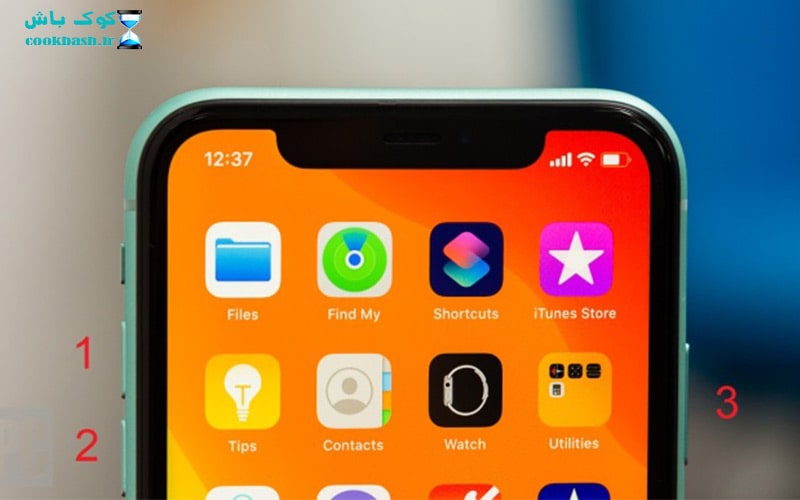
گاهی اوقات تلفن شما بهدرستی کار نمیکند و تنها راهحل آن، تنظیم مجدد موارد است. با این حال، اگر صفحه یخزده باشد، بدون شروع بازنشانی اجباری نمیتوانید کاری انجام دهید.
نحوه انجام این روش به مدل آیفون شما بستگی دارد. با آیفون 8 یا جدیدتر، بهسرعت دکمه افزایش صدا را فشار داده و رها کنید، بهسرعت دکمه کاهش صدا را فشار داده و رها کنید، سپس دکمه پاور را فشار داده و نگه دارید تا لوگوی اپل را مشاهده کنید.
بیشتر بخوانید: اپل واچ بهتر است یا سامسونگ واچ
آیفون 6، 7 یا SE را راهاندازی مجدد کنید
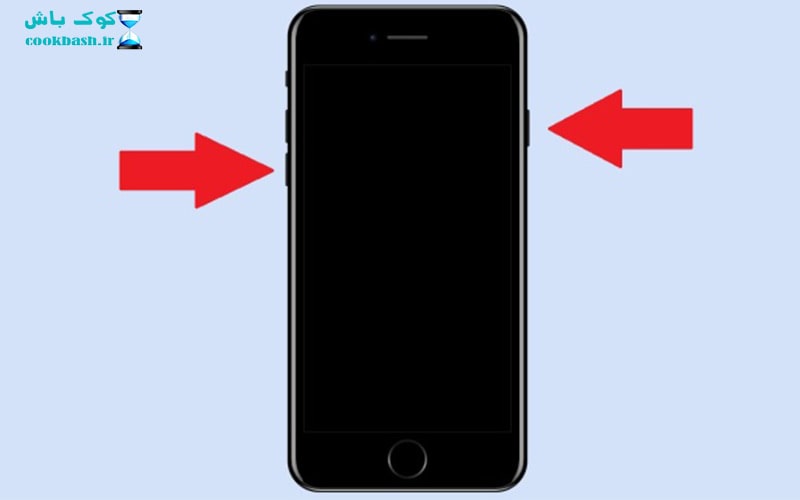
اگر آیفون 7 یا آیفون 7 پلاس دارید، دکمه کناری و دکمه کاهش صدا را همزمان فشار دهید و نگه دارید تا لوگوی اپل را مشاهده کنید. برای iPhone 6، 6s یا SE، دکمه هوم و دکمه پاور را فشار داده و نگه دارید.
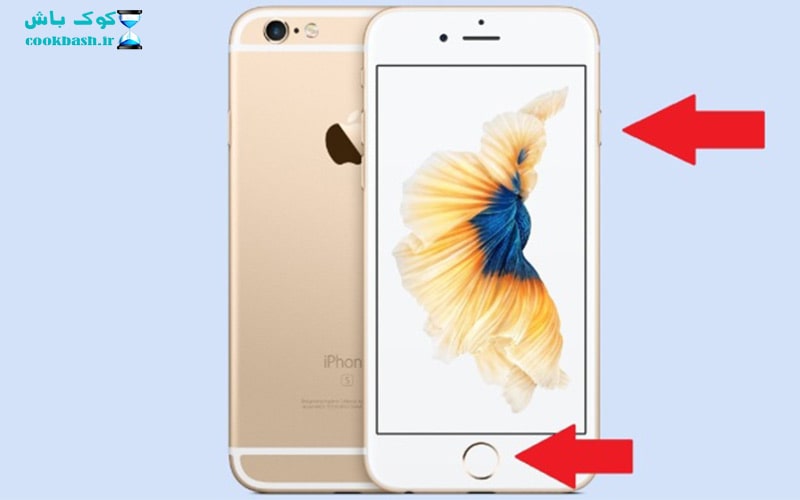
نحوه راه اندازی مجدد تمام سریهای آیفون
اگر کمی برای شما سخت بود، استرس نداشته باشید در بخش زیر، این موضوع را برای شما آسان تر کردهایم.
چگونه آیفون X، 11، 12 یا 13 خود را ریستارت کنیم
1. دکمه کاهش صدا و دکمه کناری را فشار داده و نگه دارید تا نوار لغزنده خاموش کردن ظاهر شود.
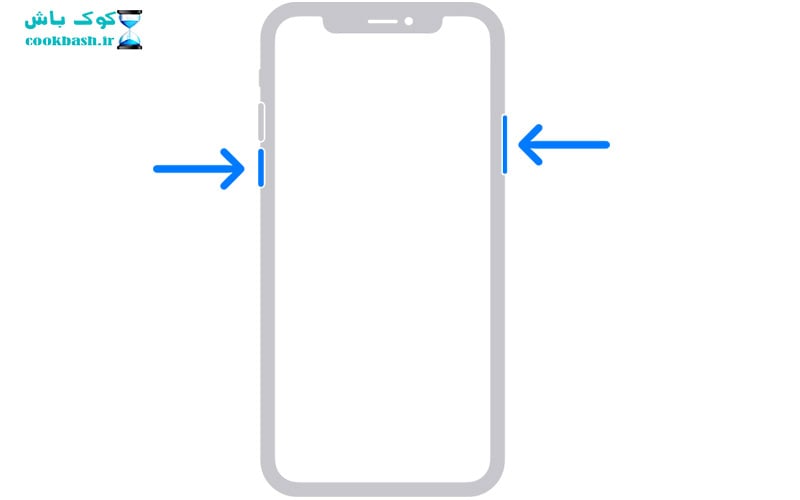
2. نوار لغزنده را بکشید، سپس 30 ثانیه صبر کنید تا دستگاه شما خاموش شود. اگر دستگاه شما ثابت است یا پاسخ نمیدهد، دستگاه خود را بهاجبار راهاندازی مجدد کنید.
3. برای راه اندازی مجدد دستگاه، دکمه کناری (در سمت راست آیفون خود) را فشار داده و نگه دارید تا لوگوی اپل را مشاهده کنید.
نحوه راه اندازی مجدد آیفون SE (نسل دوم)، 8، 7 یا 6
1. دکمه کناری را فشار داده و نگه دارید تا نوار لغزنده خاموش کردن ظاهر شود.

2. نوار لغزنده را بکشید، سپس 30 ثانیه صبر کنید تا دستگاه شما خاموش شود. اگر دستگاه شما ثابت است یا پاسخ نمیدهد، دستگاه خود را بهاجبار راه اندازی مجدد کنید.
3. برای راه اندازی مجدد دستگاه، دکمه کناری را فشار داده و نگه دارید تا لوگوی اپل را مشاهده کنید.
نحوه راه اندازی مجدد آیفون SE (نسل اول)، 5 یا قبل
1. دکمه بالا را فشار داده و نگه دارید تا نوار لغزنده خاموش کردن ظاهر شود.
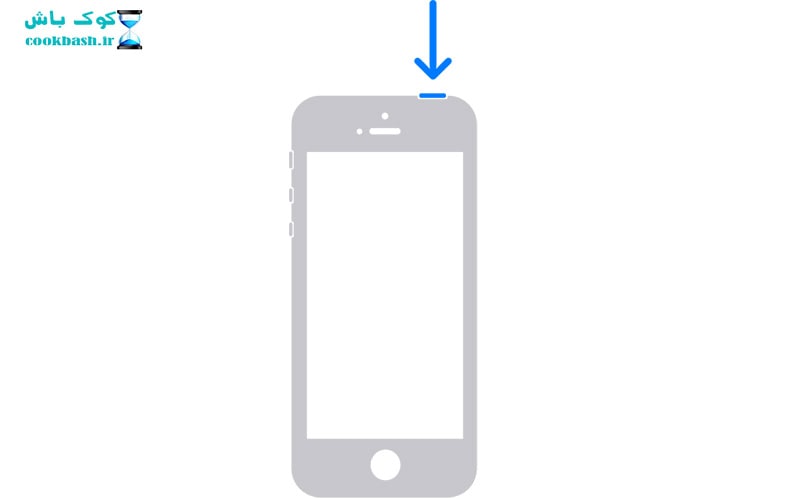
2. نوار لغزنده را بکشید، سپس 30 ثانیه صبر کنید تا دستگاه شما خاموش شود. اگر دستگاه شما ثابت است یا پاسخ نمیدهد، دستگاه خود را بهاجبار راه اندازی مجدد کنید.
3. برای راه اندازی مجدد دستگاه، دکمه بالایی را فشار داده و نگه دارید تا لوگوی اپل را مشاهده کنید.
همچنان میتوانید از دنباله دکمهها برای خاموش کردن آیفون خود استفاده کنید، و ما گزینهای را به شما نشان میدهیم که آیفون خود را بدون استفاده از دکمهها خاموش کنید. همچنین راههایی برای راهاندازی مجدد آیفون به شما نشان میدهیم.
آیفون خود را با استفاده از دکمهها خاموش کنید
به دو روش میتوانید آیفون X یا آیفون 11 خود را با استفاده از دکمهها خاموش کنید.
یک راه این است که دکمه افزایش یا کاهش صدا و دکمه کناری را بهطور همزمان فشار داده و نگه دارید تا زمانی که نوار لغزنده Slide to Power Off را ببینید.
توجه: با فشار دادن سریع دکمه افزایش صدا و دکمه کناری بهجای نشان دادن نوار لغزنده Slide to Power Off، یک اسکرین شات میگیرد.
همچنین، میتوانید بهسرعت دکمه افزایش صدا و سپس دکمه کاهش صدا را فشار دهید و سپس دکمه کناری را فشار دهید و نگه دارید تا به نوار لغزنده Slide to Power Off دسترسی پیدا کنید.
هنگام استفاده از این روش، نوار لغزنده SOS نمایش داده نمیشود. اگر نگران تماس اشتباهی با 911 هستید، میتوانید از این روش استفاده کنید.

پس از استفاده از هر یک از دنباله دکمهها، نوار لغزنده Slide to Power Off را به سمت راست بکشید.
اگر یکی از روشها را با استفاده از دکمه لغو در پایین لغو کنید، برای دسترسی به تلفن خود باید رمز عبور را وارد کنید.
آیفون خود را در تنظیمات خاموش کنید
اگر استفاده از دکمهها برای خاموش کردن آیفون خود راحت نیستید، میتوانید این کار را در تنظیمات انجام دهید.
در صفحه اصلی، روی تنظیمات ضربه بزنید.
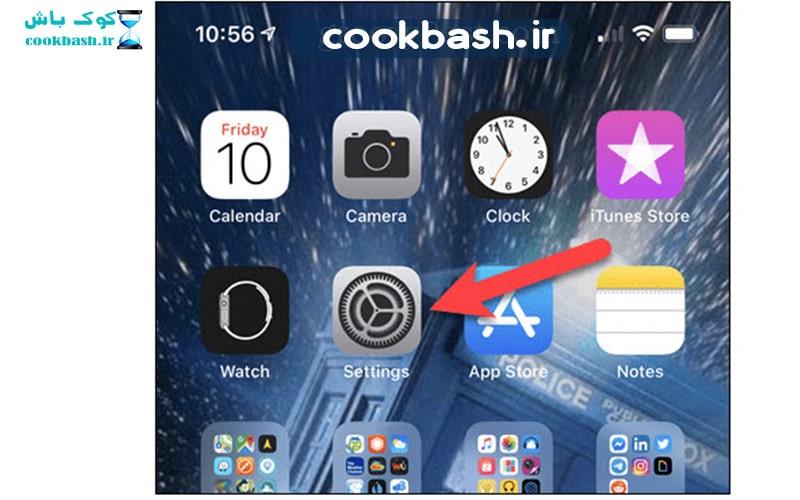
در صفحه تنظیمات، روی General ضربه بزنید.
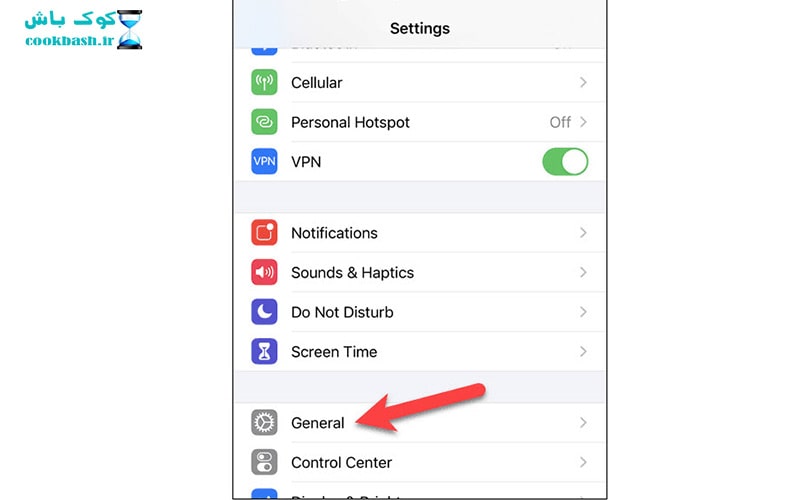
روی Power off در پایین صفحه عمومی ضربه بزنید.
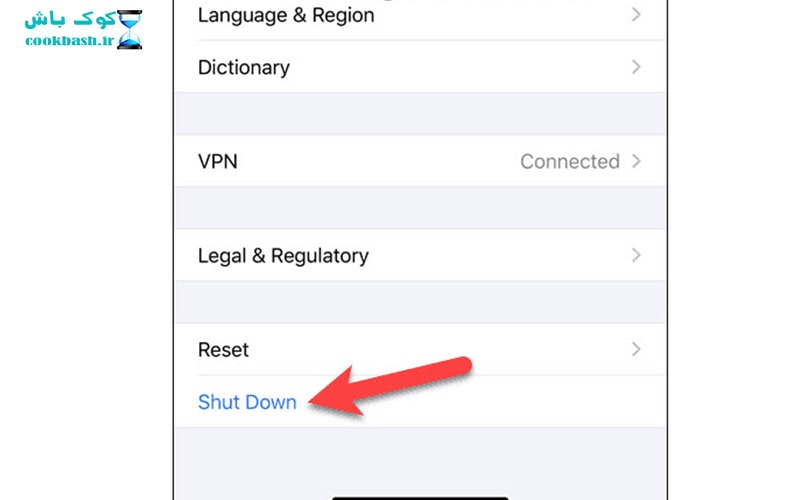
سپس نوار لغزنده Slide to Power Off را به سمت راست بکشید تا آیفون شما خاموش شود.
آیفون خود را روشن کنید
راه اندازی مجدد آیفون تغییری نکرده است. دکمه کناری را فشار داده و نگه دارید تا لوگوی اپل را روی صفحه ببینید.
آیفون خود را با استفاده از دکمهها ریستارت کنید
اگر به جای خاموش کردن آیفون خود نیاز به راهاندازی مجدد دارید، چند گزینه دارید.
راه اندازی مجدد آیفون با دکمهها مشابه روش دوم خاموش کردن آن است که در بالا توضیح داده شد.
ابتدا سریع دکمه افزایش صدا را یک بار فشار دهید.
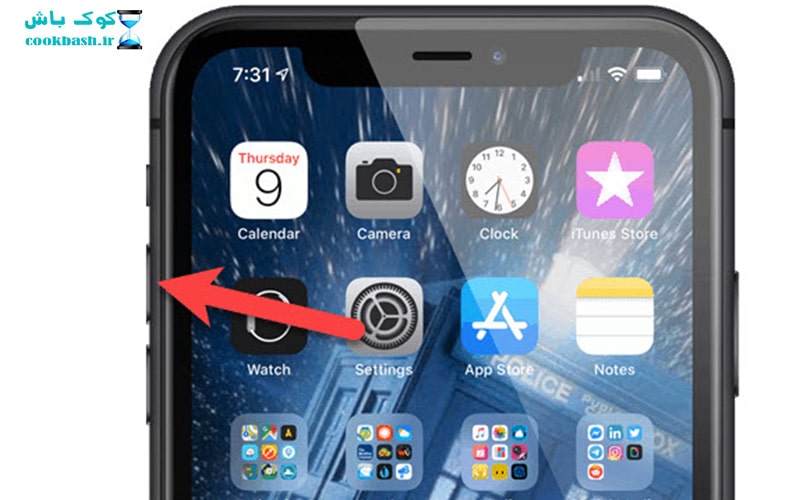
سپس بهسرعت یک بار دکمه کاهش صدا را فشار دهید.
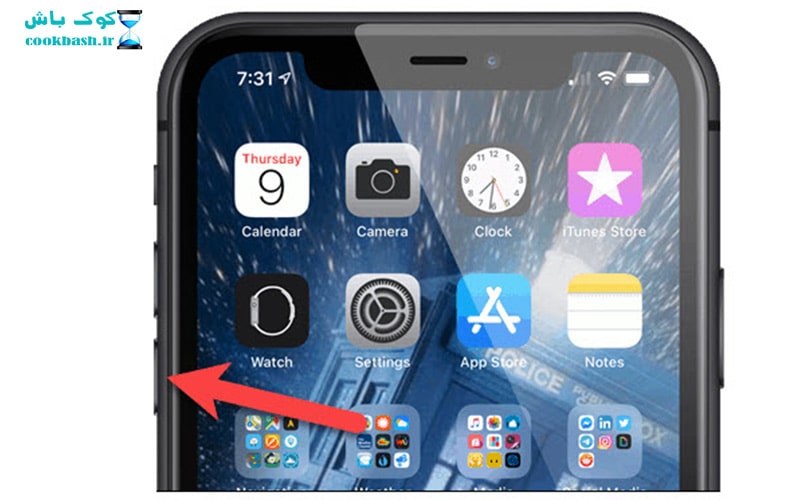
دکمه کناری را فشار داده و نگه دارید و حتی زمانی که نوار لغزنده Slide to Power Off را مشاهده کردید، نگه دارید. دکمه کناری را پایین نگه دارید تا لوگوی اپل را ببینید.

هنگام استفاده از این روش، مراقب باشید. اگر ابتدا دکمه افزایش صدا و سپس دکمه کاهش صدا را قبل از فشار دادن و نگهداشتن دکمه کناری فشار ندهید، میتوانید ویژگی SOS را فعال کرده و بهطور خودکار با خدمات اورژانس تماس بگیرید.
آیفون را با AssistiveTouch ریستارت کنید
اگر با روش دکمه راحت نیستید، گزینههای دیگری برای راه اندازی مجدد آیفون وجود دارد.
AssistiveTouch یک ویژگی دسترسی مفید در آیفون است که به شما امکان میدهد بسیاری از کارها را بدون استفاده از دکمههای روی تلفن انجام دهید، از جمله راه اندازی مجدد تلفن. بهطور پیشفرض فعال نیست.
برای فعال کردن AssistiveTouch، به برنامه تنظیمات بروید و روی Accessibility ضربه بزنید.

سپس، روی لمس در صفحه دسترسپذیری ضربه بزنید.

در صفحه لمسی، روی AssistiveTouch ضربه بزنید.
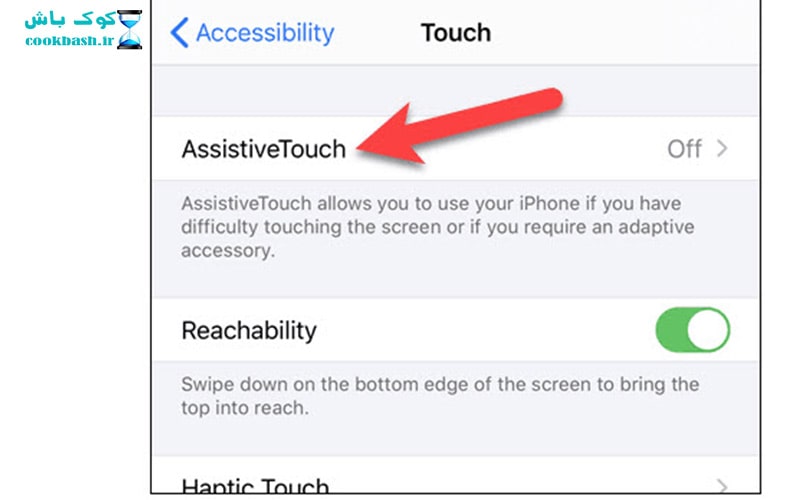
برای فعال کردن AssistiveTouch، روی دکمه لغزنده AssistiveTouch ضربه بزنید تا سبز شود.
در مرحله بعد، باید گزینه راه اندازی مجدد را به منوی AssistiveTouch اضافه کنید. روی Customize Top Level Menu کلیک کنید.
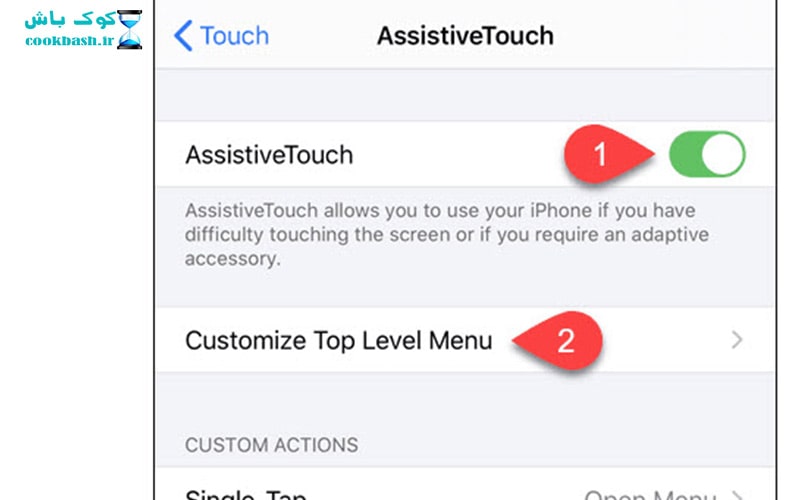
روی هر یک از گزینههای موجود در صفحه منوی سطح بالای سفارشی کلیک کنید. میتوانید هر گزینهای را با گزینه restart جایگزین کنید.
همچنین میتوانید با استفاده از دکمههای جمع و تفریق نمادهای بیشتری را به لیست اضافه کنید.

در لیست اسکرول کنید و روی Restart ضربه بزنید تا آن را انتخاب کنید. سپس روی Done ضربه بزنید.

برای راه اندازی مجدد آیفون، روی دکمه AssistiveTouch در صفحه اصلی خود ضربه بزنید و روی Restart ضربه بزنید.
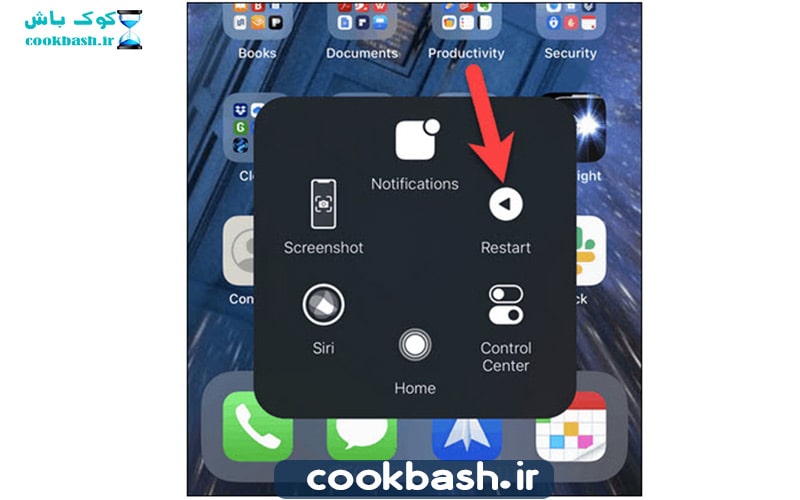
در گفتگوی تأیید که ظاهر میشود، روی Restart کلیک کنید.
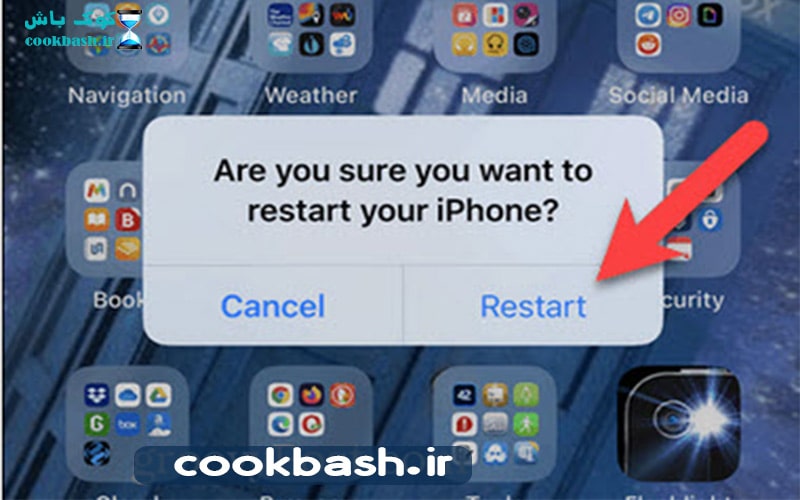
آیفون را با استفاده از کنترل صوتی ریستارت کنید
با شروع iOS 13، اکنون میتوانید با استفاده از کنترل صوتی، که یکی دیگر از ویژگیهای دسترسی است، آیفون خود را بهطور کاملاً هندزفری راهاندازی مجدد کنید.
اگر هرگز از کنترل صوتی استفاده نکردهاید، باید آن را تنظیم و فعال کنید. نگران نباش. آسان است.
به تنظیمات بروید و روی Accessibility ضربه بزنید. سپس بر روی Voice Control ضربه بزنید.
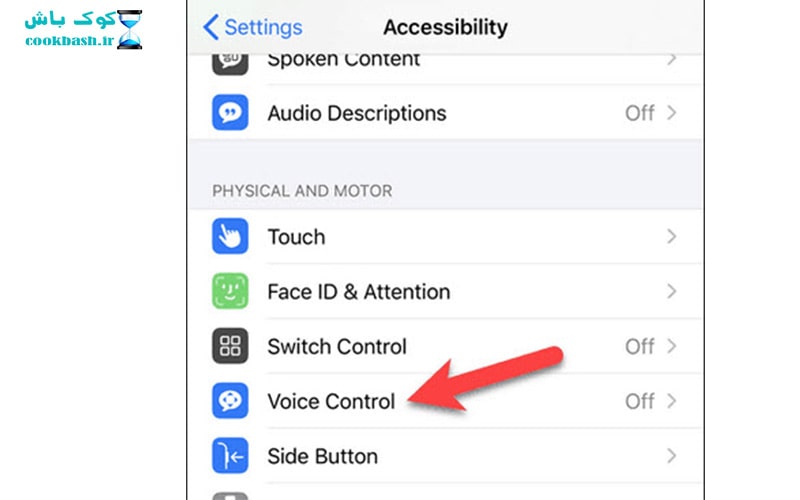
در صفحه کنترل صدا، روی تنظیمات کنترل صوتی ضربه بزنید.
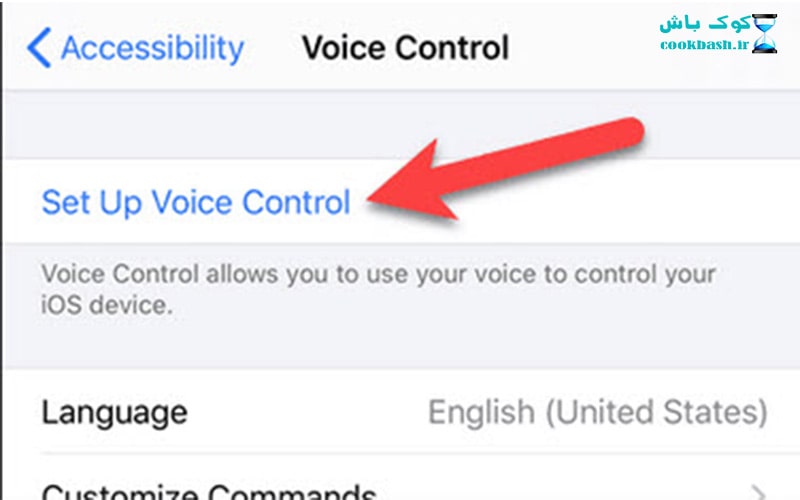
صفحهای خواهید دید که به شما میگوید با کنترل صدا چهکاری میتوانید انجام دهید.
روی Continue کلیک کنید.
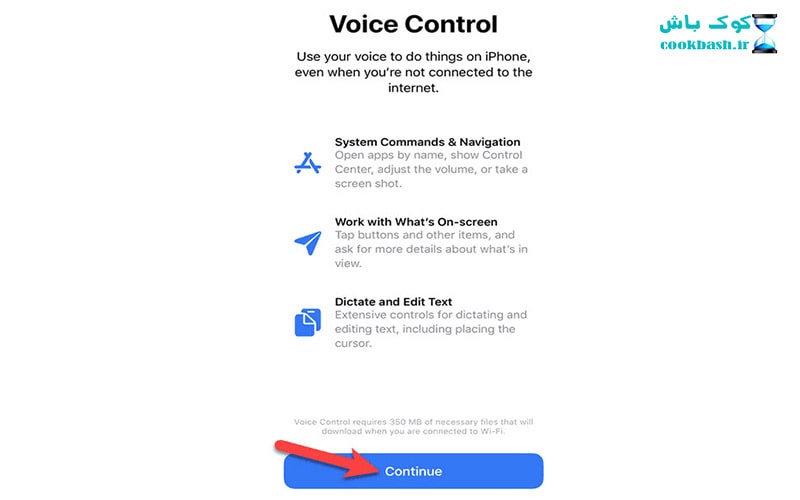
صفحه بعدی نمونههایی از آنچه میتوانید با استفاده از کنترل صوتی بگویید به شما نشان میدهد. میتوانید در فهرست پیمایش کنید تا در مورد نحوه استفاده از کنترل صوتی ایده بگیرید.
روی Done کلیک کنید.
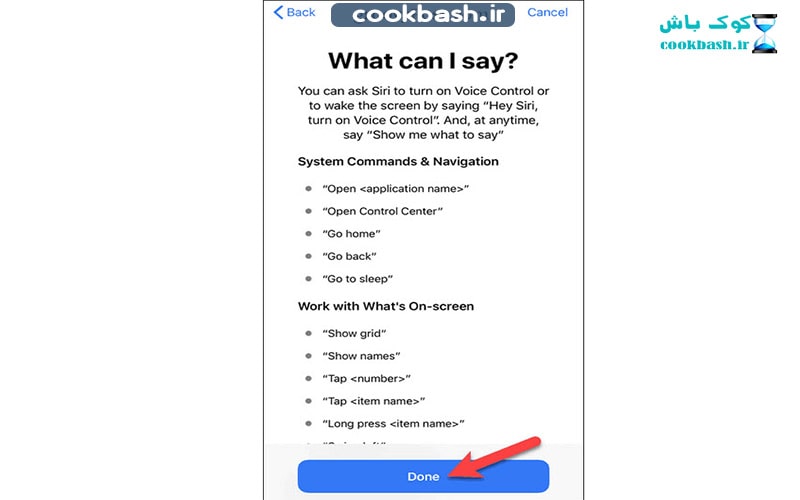
وقتی کنترل صوتی فعال باشد، هر لحظه یک نماد میکروفون آبی و سفید را در گوشه سمت چپ بالای صفحه مشاهده خواهید کرد.
هنگامی که کنترل صوتی را تنظیم کردید، میتوانید آن را با استفاده از سیری فعال کنید. بگویید «Hey Siri»، سپس بگویید «کنترل صوتی را روشن کنید».
پس از آن، میتوانید از دستور “راه اندازی مجدد دستگاه” با کنترل صوتی استفاده کنید و روی راهاندازی مجدد کلیک کنید.
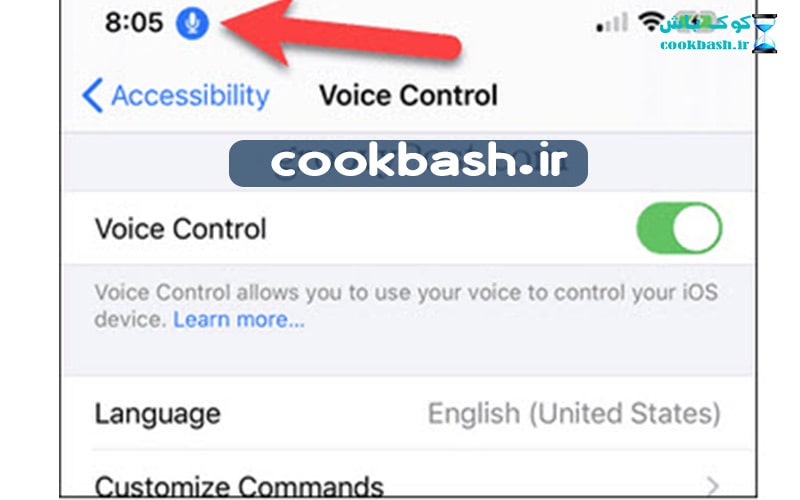
برای راه اندازی مجدد آیفون با استفاده از کنترل صوتی، بگویید «Reboot Device». بعد، در گفتگوی تأییدی که ظاهر میشود، روی Restart ضربه بزنید.
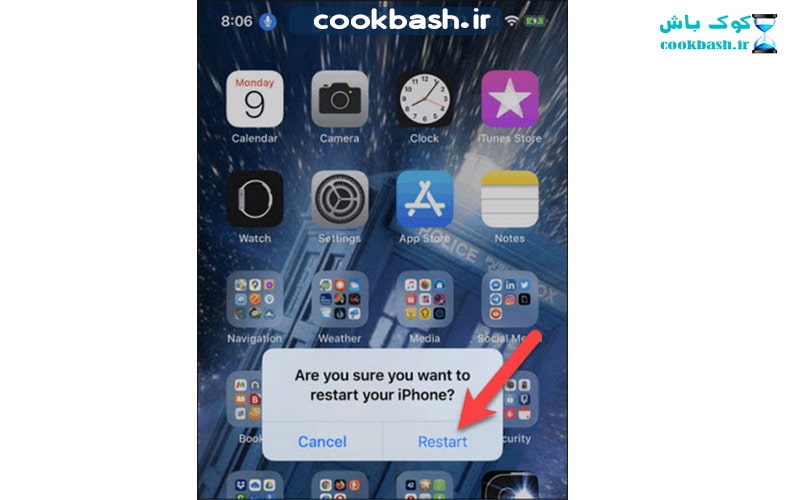
این است. اکنون همه راههایی را میدانید که میتوانید آیفون X یا جدیدتر خود را خاموش یا راهاندازی مجدد کنید.
بیشتر ببینید:
انتقال عکس از کامپیوتر به گوشی ، آیفون
رفع مشکل وصل نشدن اپل واچ به آیفون
منابع:
pcmag.com
support.apple.com
groovypost.com



![خرید 15 مدل بهترین گوشی تا 5 میلیون [قیمت 1402] 35 گوشی تا 5 میلیون](/wp-content/uploads/2022/01/best-phone-under-5-million-tomans-min-390x220.jpg)

